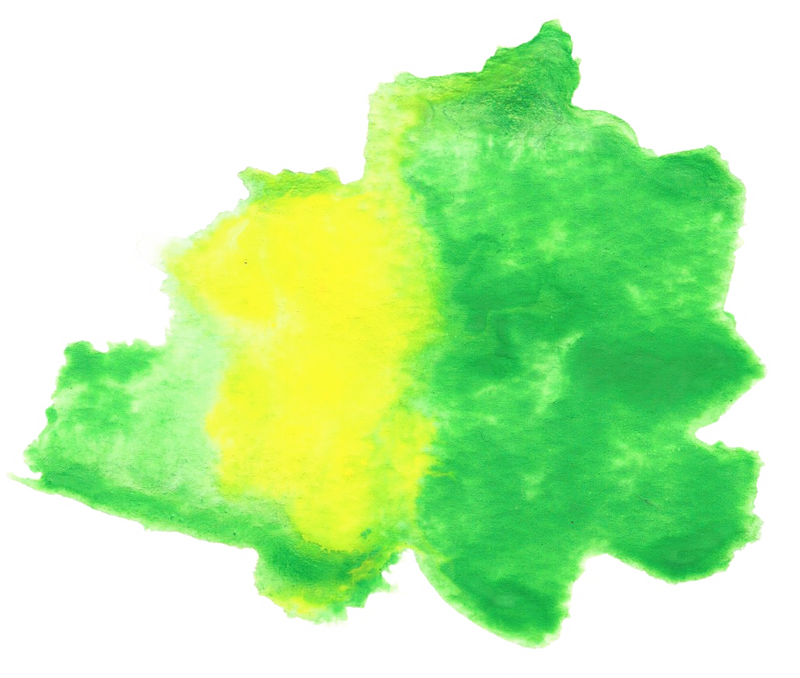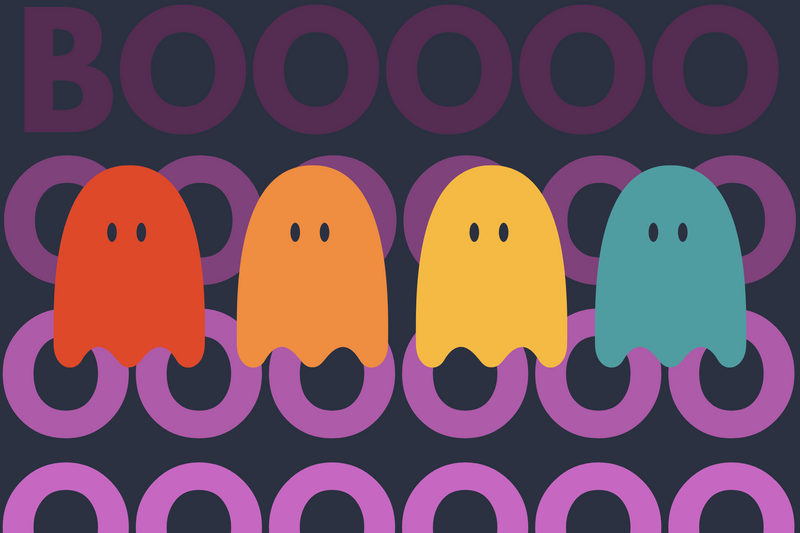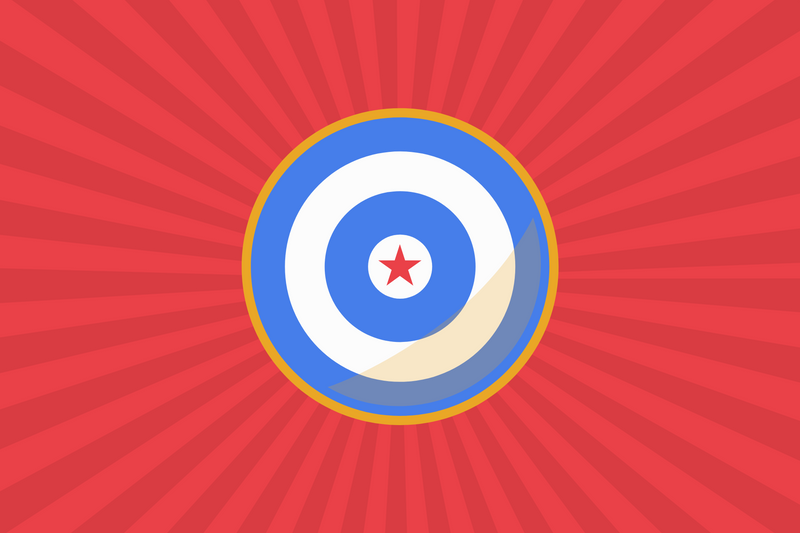Here's how to install Angular Material into your Angular app.
Step 0 - Install Angular
Step 1 - Create an App
Create a new Angular app, change directory, and start the server in a single command.
ng new myapp && cd myapp && ng serve
Step 2 - Install Packages
Install Google Material Design.
sudo npm install --save @angular/material
When Angular hit version 4.0, the build team abstracted out a few extra packages, so we must manually install animations. Source
npm install --save @angular/animations
If you plan to work with mobile phones or multi-touch, you'll also want to add HammerJS while you're at it.
npm install --save hammerjs
Step 3 - Modify app.modules.ts
Some developers prefer to spell out which packages they want to use. If you're this type of developer, then read the section titled "Longhand." Otherwise, the "Shorthand" version example will work just fine.
Option 1 - Shorthand
Import the Google Material Design module.
import { BrowserModule } from '@angular/platform-browser';
import { NgModule } from '@angular/core';
import { FormsModule } from '@angular/forms';
import { HttpModule } from '@angular/http';
// App specific modules
import { MaterialModule } from '@angular/material';
import { BrowserAnimationsModule } from '@angular/platform-browser/animations';
// Components
import { AppComponent } from './app.component';
@NgModule({
declarations: [
AppComponent
],
imports: [
BrowserModule,
FormsModule,
HttpModule,
BrowserAnimationsModule,
MaterialModule
],
providers: [],
bootstrap: [AppComponent],
entryComponents: []
})
export class AppModule { }
Option 2 - Longhand
If you prefer to see how to only import the Material Design components you want, see this example.
Step 4 - Modify index.html
Open up src/index.html to include Material Icons.
<!doctype html>
<html>
<head>
<meta charset="utf-8">
<title>Angular 2</title>
<base href="/">
<meta name="viewport" content="width=device-width, initial-scale=1">
<link rel="icon" type="image/x-icon" href="favicon.ico">
<!-- Paste this right here -->
<link href="https://fonts.googleapis.com/icon?family=Material+Icons" rel="stylesheet">
</head>
<body>
<app-root>Loading...</app-root>
</body>
</html>
Step 5 - Modify styles.css
Open up /src/styles.css and add these Google Material font icons.
/* You can add global styles to this file, and also import other style files */
@import "https://fonts.googleapis.com/icon?family=Material+Icons";
body {
font-family: Roboto, 'Helvetica Neue', sans-serif;
}
Step 6 - Create a component
For now, let's create a simple component for clients.
Create a component.
ng g component clients
Step 7 - Create a Service
Services are excellent for accessing data. Let's create a simple service to load in clients.
ng g service clients
Step 8 - Populate Data for Service
Let's first create some faker data that we'll later use to build a roster of clients.
Create Fake Company Name, Email, and Phone
Run this command 3x to populate our data.
curl http://faker.hook.io?property=internet.email&locale=us &&
curl http://faker.hook.io?property=company.companyName&locale=us &&
curl http://faker.hook.io?property=phone.phoneNumber
Step 9 - Modify the clients' service
We've created a service, and we've invented some data. Now we need to put the two pieces together. Open up app/clients.service.ts and paste this:
import { Injectable } from '@angular/core';
interface ICllient {
name: string;
email: string;
phone: string;
}
@Injectable()
export class ClientsService {
constructor() { }
getClients(){
let clients: ICllient[] = [
{
name: "Moore LLC",
email: "Kaleb_Bernhard12@gmail.com",
phone: "545.344.7324"
},
{
email: "Zack_Treutel@gmail.com",
phone: "979.155.7829",
name: "Mills - Baumbach"
},
{
phone: "(132) 452-7004",
email: "Graciela83@yahoo.com",
name: "King, Jacobs and Wisozk"
}
]
return clients;
}
}